88YTY News Hub
Stay updated with the latest trends and news.
Boost Your CS2 FPS with These Sneaky Tricks
Unlock your true gaming potential! Discover sneaky tricks to boost your CS2 FPS and dominate the competition today!
Maximize Your Gaming Performance: Top Techniques to Boost CS2 FPS
To maximize your gaming performance in Counter-Strike 2 (CS2), optimizing your settings can make a significant difference. Start by adjusting your in-game graphics settings. Lowering textures, anti-aliasing, and shadow quality can help achieve higher FPS (frames per second). You can also disable V-Sync and set your resolution to a lower value to improve performance. Additionally, regularly updating your graphics drivers ensures that you have the latest enhancements and bug fixes that can contribute to better FPS.
Another crucial aspect to consider is system performance. Close unnecessary background applications that consume resources, and use tools like Game Mode found in Windows 10/11 to prioritize your gaming performance. Keeping your hardware clean and dust-free can also prevent overheating, which can throttle your system's performance. Finally, consider upgrading your RAM or switching to a Solid State Drive (SSD) if you haven't already, as these improvements can significantly influence your CS2 FPS.
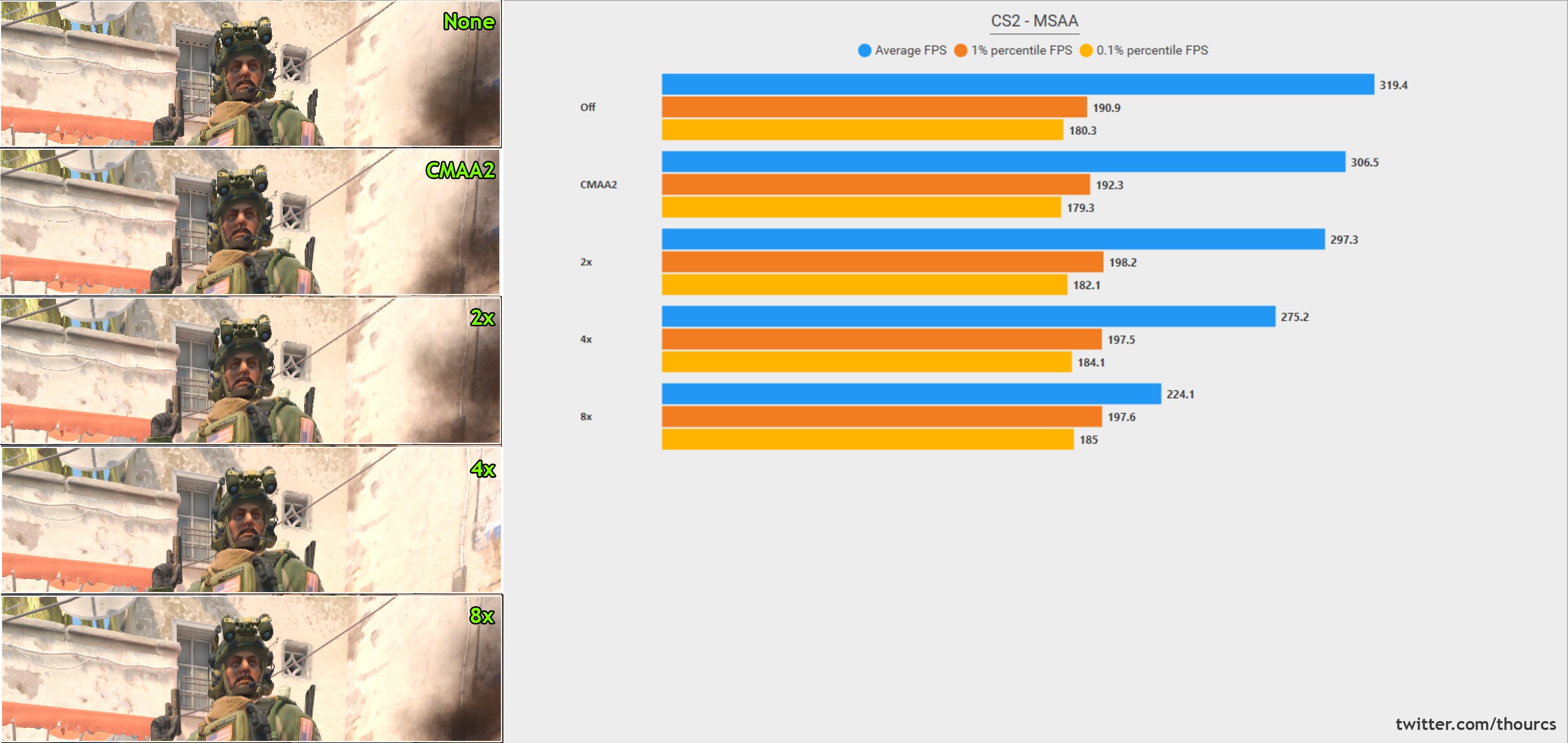
Counter-Strike is a highly competitive first-person shooter game that has captivated millions of players worldwide. One of the key aspects of gameplay is customizing your viewmodel, which can significantly enhance your aiming and overall gameplay experience. Players often develop strategies and techniques to improve their skills and climb the ranks in various competitive modes.
Common Mistakes to Avoid for Higher FPS in CS2
To achieve higher FPS in CS2, one of the most common mistakes players make is neglecting to optimize their game settings. Many users leave their graphics options at default or fail to adjust them according to their hardware capabilities. Start by lowering your resolution and disabling unnecessary visual effects such as shadows and anti-aliasing. Additionally, make sure to set your texture details to medium or low, as this can significantly improve performance without greatly affecting gameplay.
Another mistake is not keeping drivers and game files updated. Outdated graphics drivers can drastically hinder your game performance, leading to lower FPS. Likewise, ensure that CS2 is updated to the latest version, as patches often include performance optimizations. Consider using third-party tools to keep your system tidy, such as cleaning up background processes or disabling startup programs that consume valuable resources before launching the game.
Is Your CS2 Lagging? Discover Hidden Settings to Improve FPS
If you're experiencing lag in Counter-Strike 2 (CS2), you're not alone. Many players have reported that their gaming experience is hindered by low frame rates and performance issues. Fortunately, there are hidden settings within the game and your system that can significantly improve your FPS. Before you dive into complex solutions, start by checking your in-game settings. Ensure your video settings are optimized for your hardware; setting the resolution to a lower value or disabling features like anti-aliasing can have a noticeable impact on performance.
In addition to adjusting in-game settings, consider optimizing your computer's performance. First, ensure that your graphics drivers are updated to the latest version, as manufacturers often release updates to improve performance in popular games like CS2. Another useful tip is to adjust your PC's power settings: switch to High Performance mode in the power options. You can also use tools like Task Manager to close background applications that consume resources, which can free up valuable CPU and RAM for a smoother gaming experience. With these tweaks, you can drastically reduce lag and enhance your gameplay.